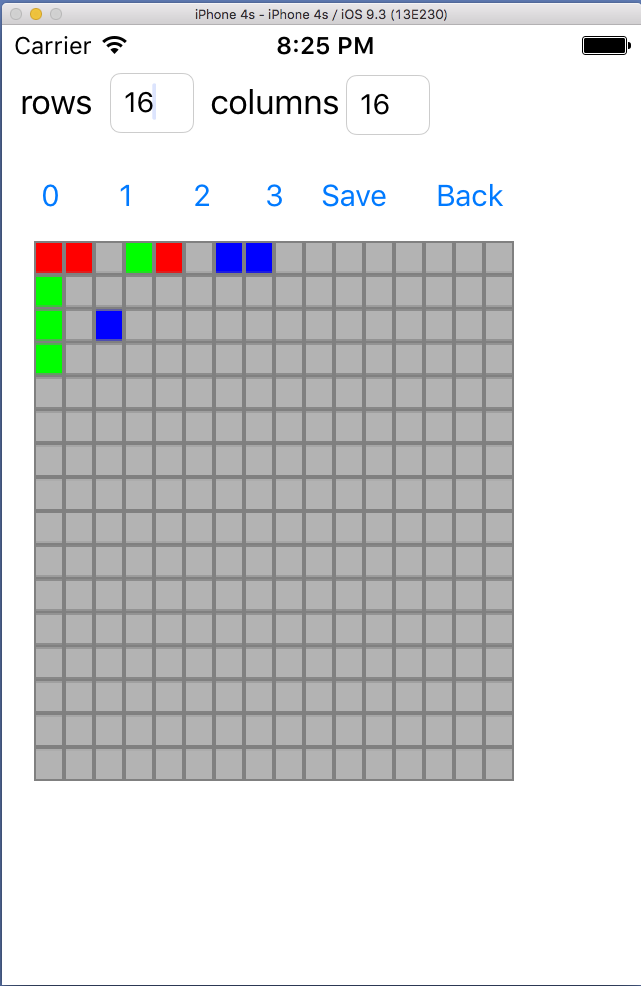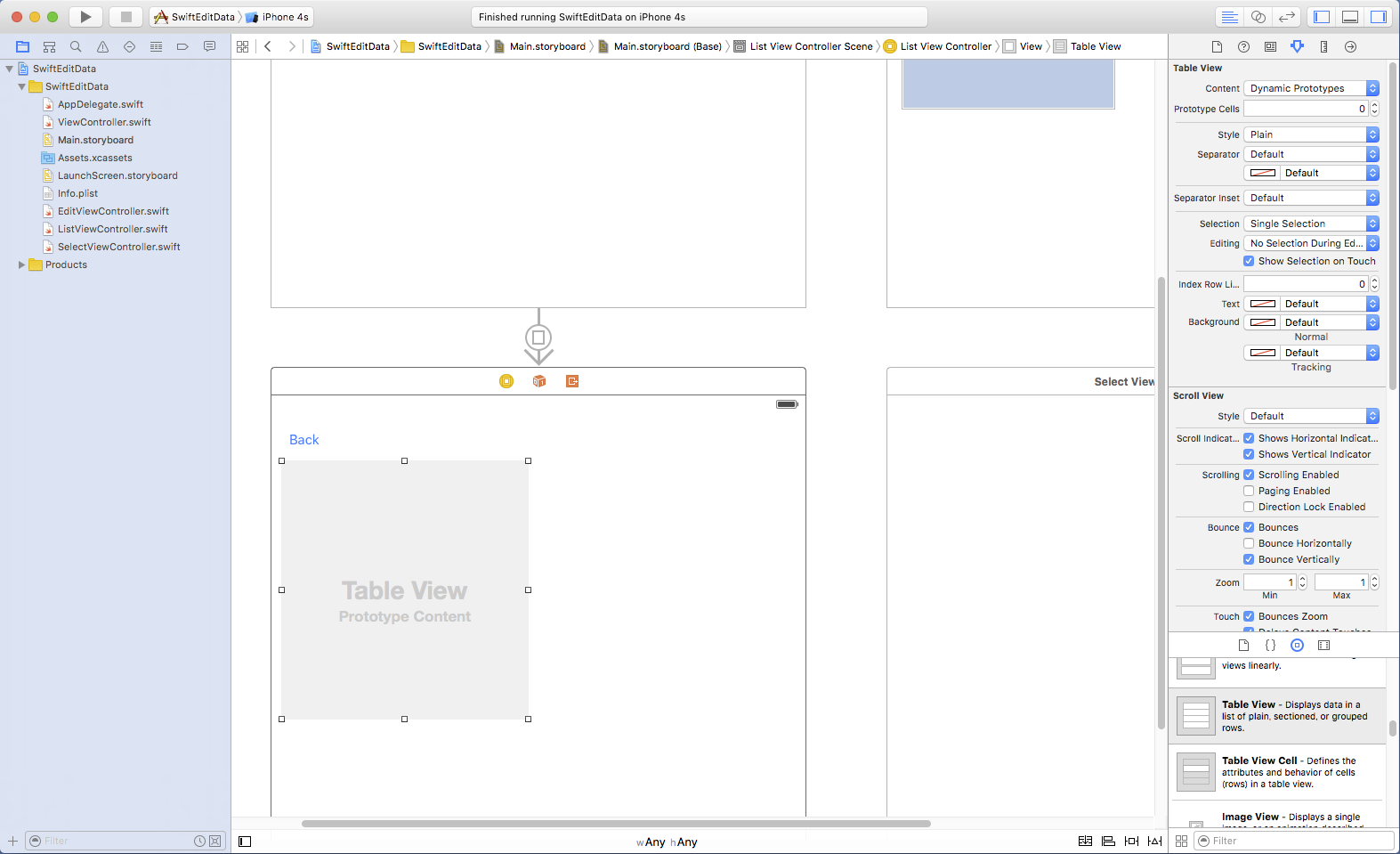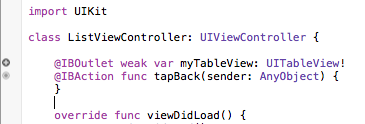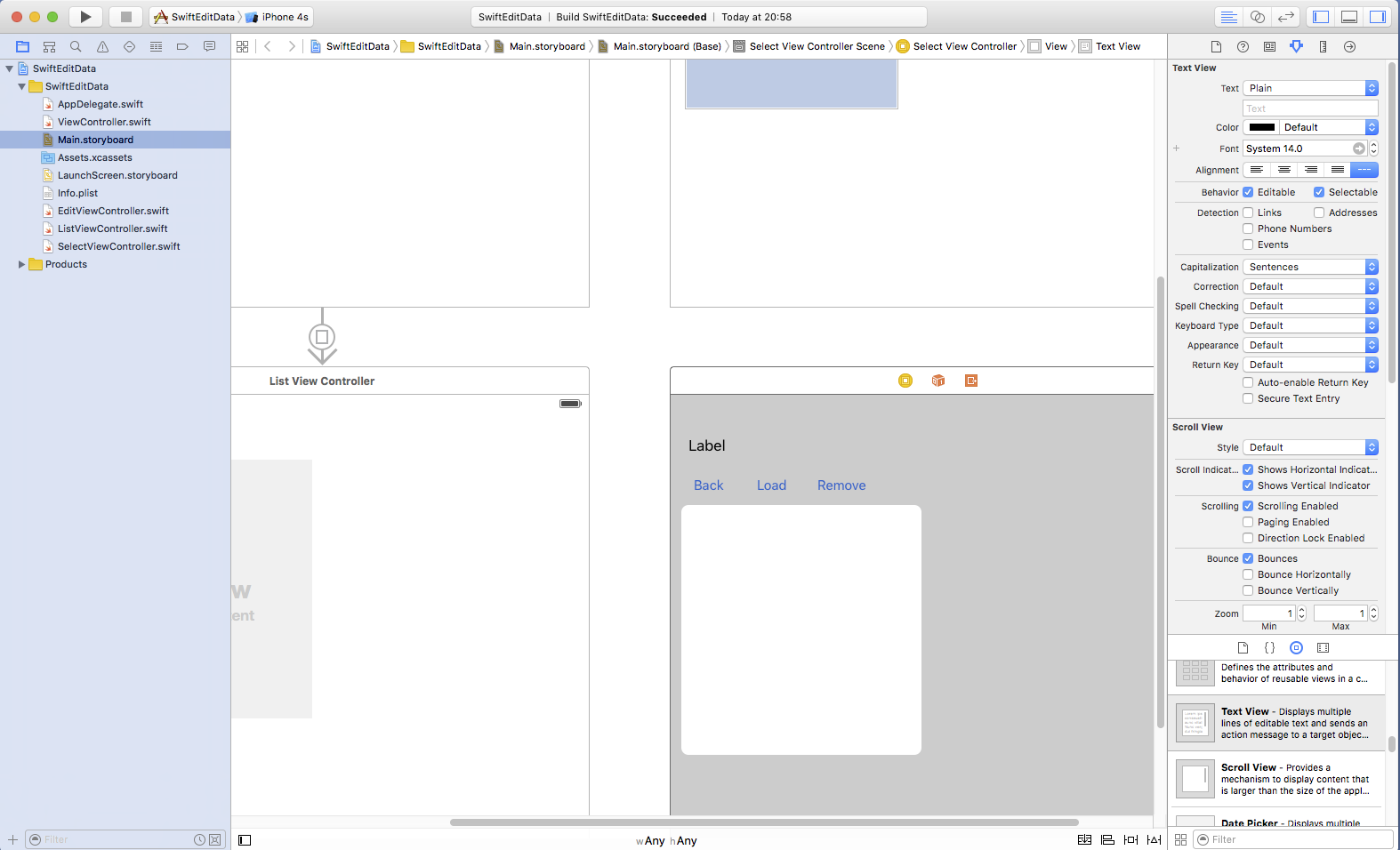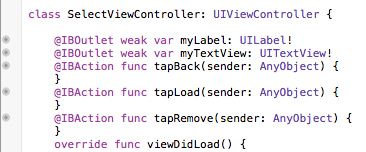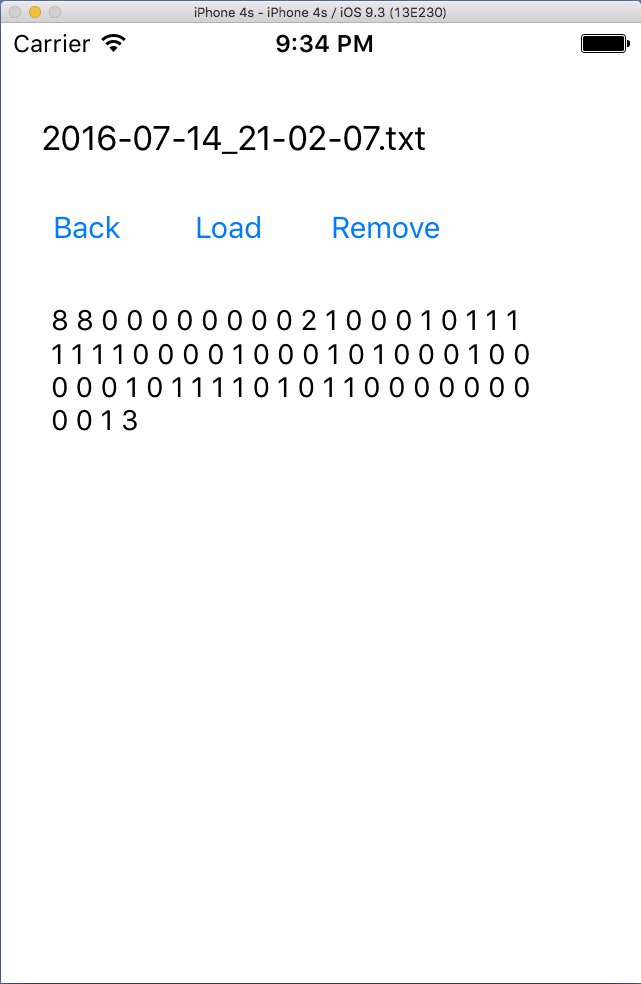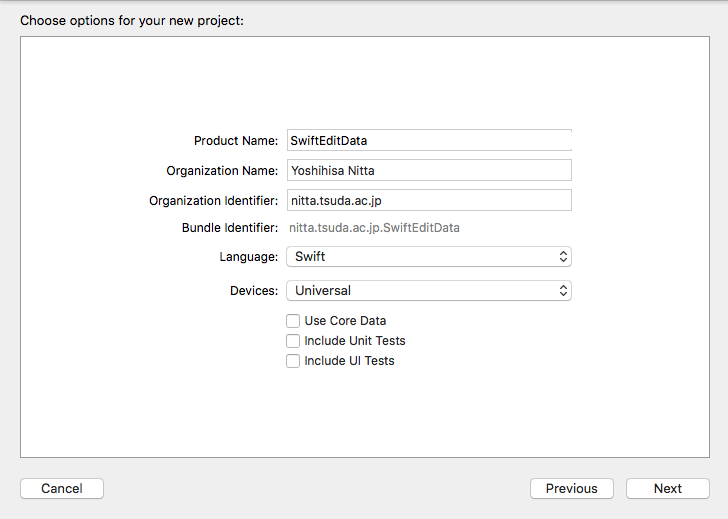
UIViewController のサブクラスとして3つのクラスを生成します。 それぞれのクラス名とファイル名は次のようにします。
| クラス名 | subclass of: | ファイル名 |
| EditViewController | UIViewController | EditViewController.swift |
| ListViewController | UIViewController | ListViewController.swift |
| SelectViewController | UIViewController | SelectViewController.swift |
project navigator のプロジェクト名の上でマウスを右ドラッグして "New File..." を選択します。 iOS の Source で Cocoa Touch Class を選んで Next をクリックします。 Class: には "EditViewController", Subclass of: には "UIViewController" Language: には "Swift" を選びます(クラス名は自由に選んで構いません)。 EditViewController.swift がプロジェクトに追加されます。
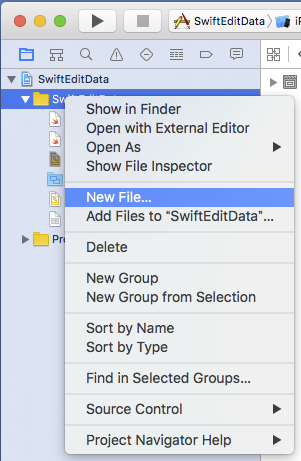
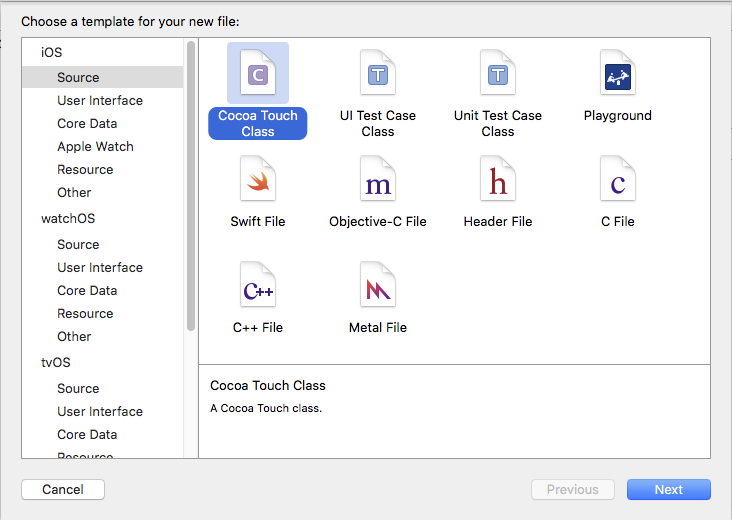

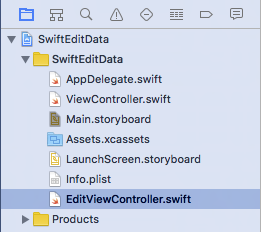
これをもう2回繰り返して、合計で3つのファイルを追加します。
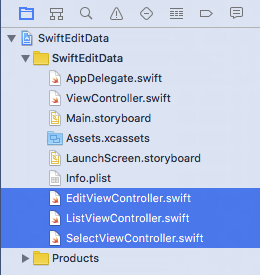
これ以降、Main.storyboard 上の4個のUIViewController のサブクラスを それぞれ ViewController, EditViewController, ListViewController, SelectViewController と呼ぶことにします。
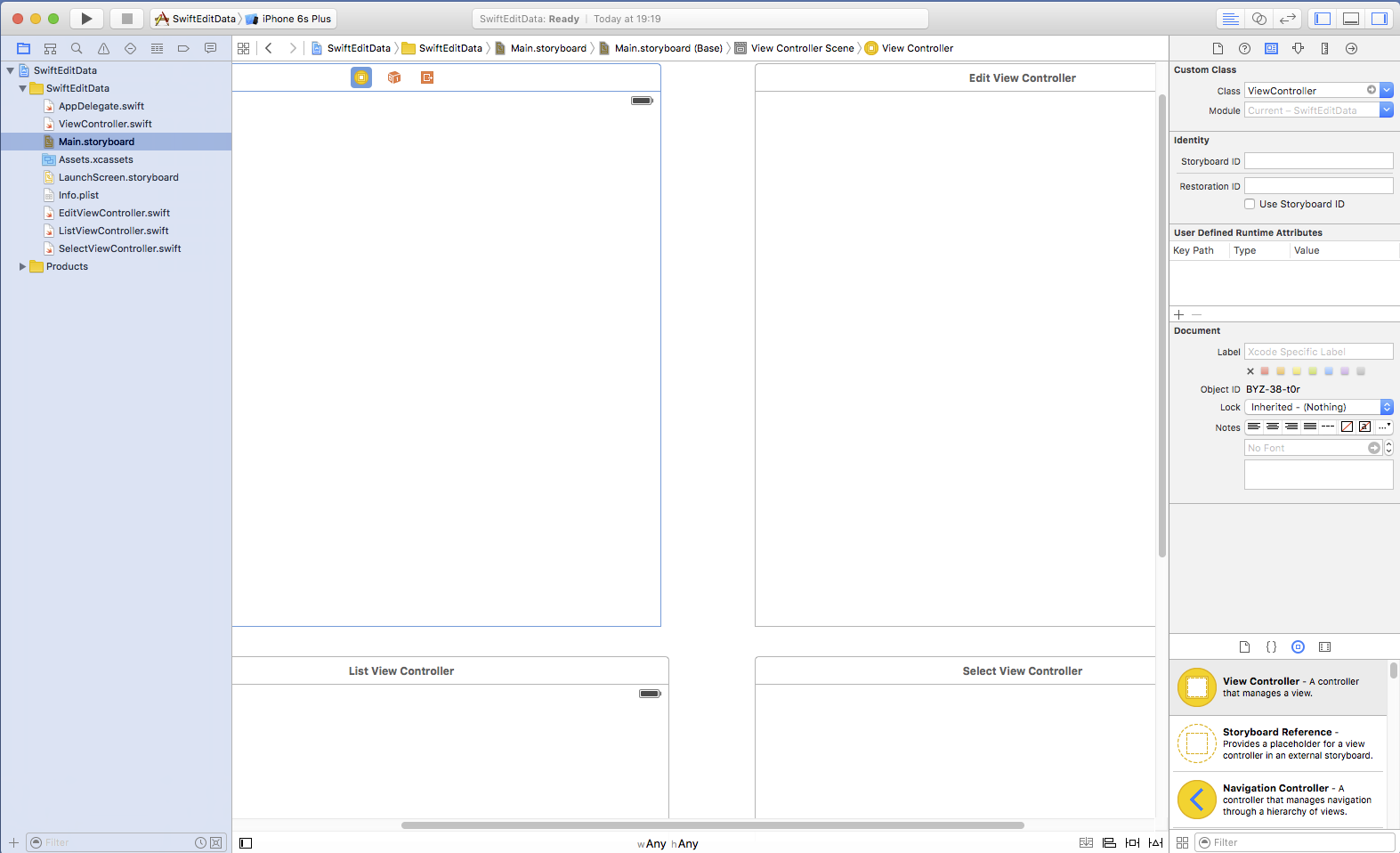
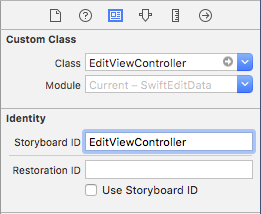
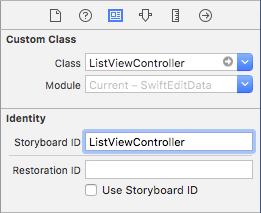
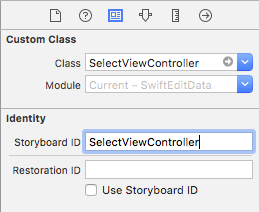
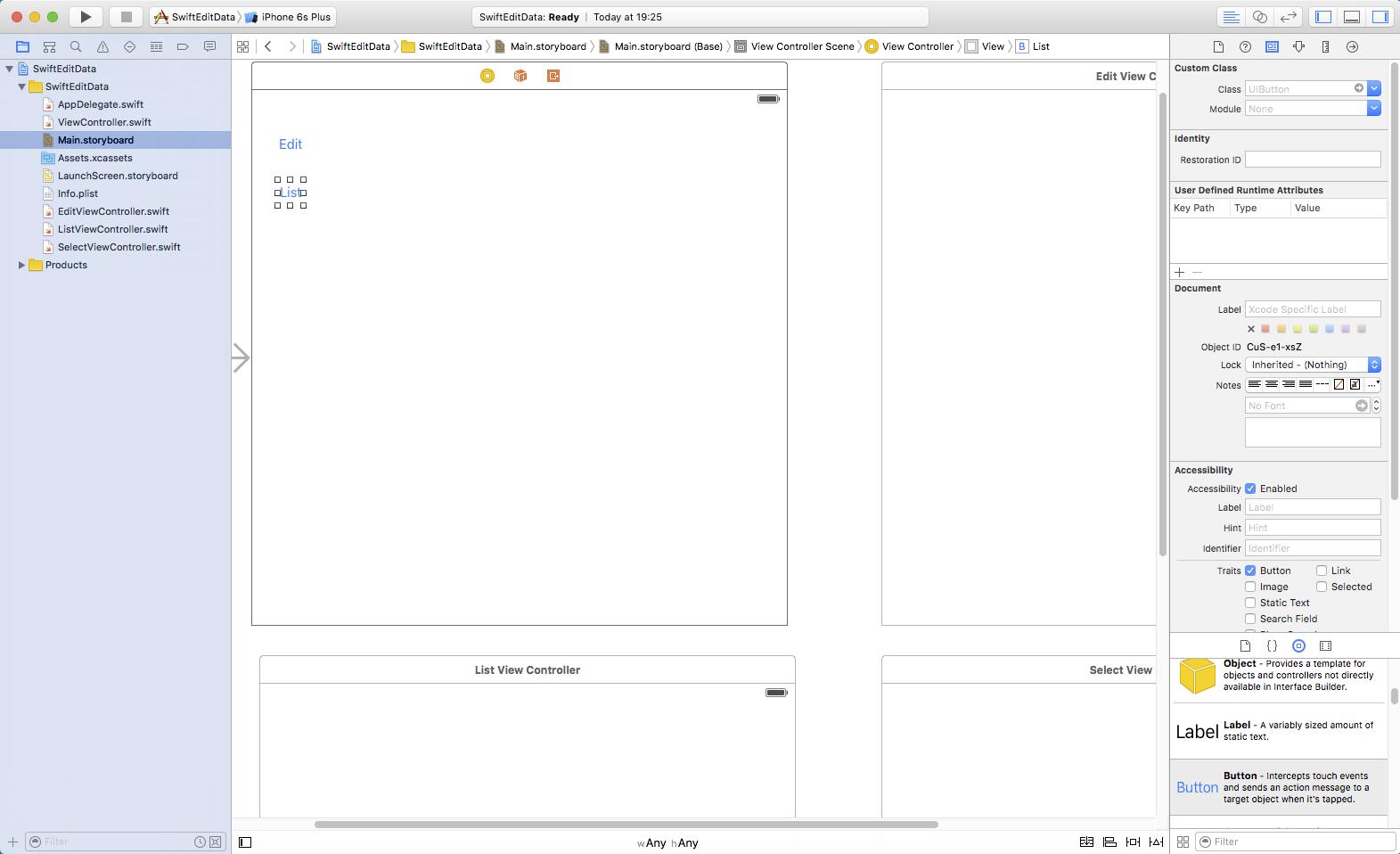
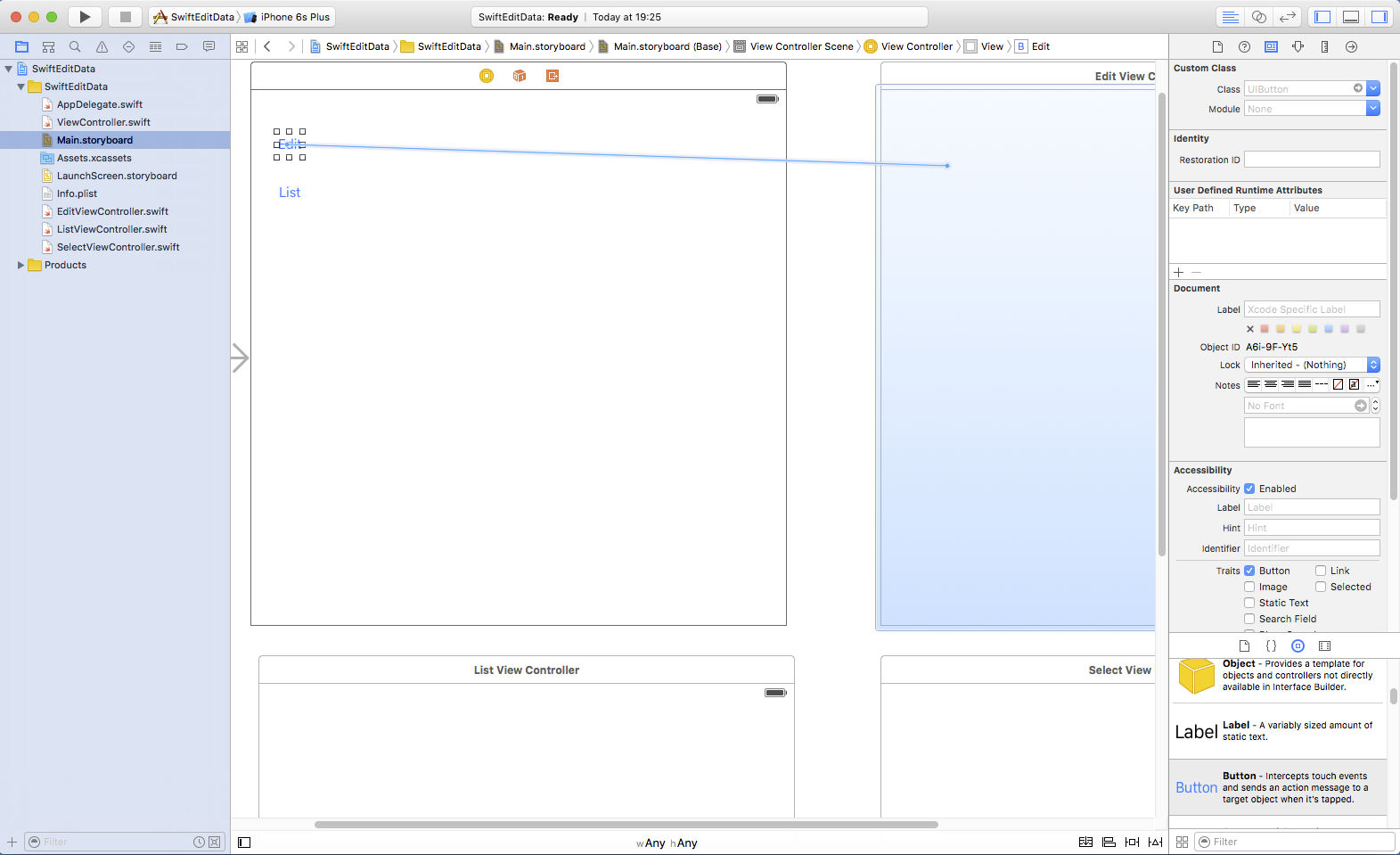


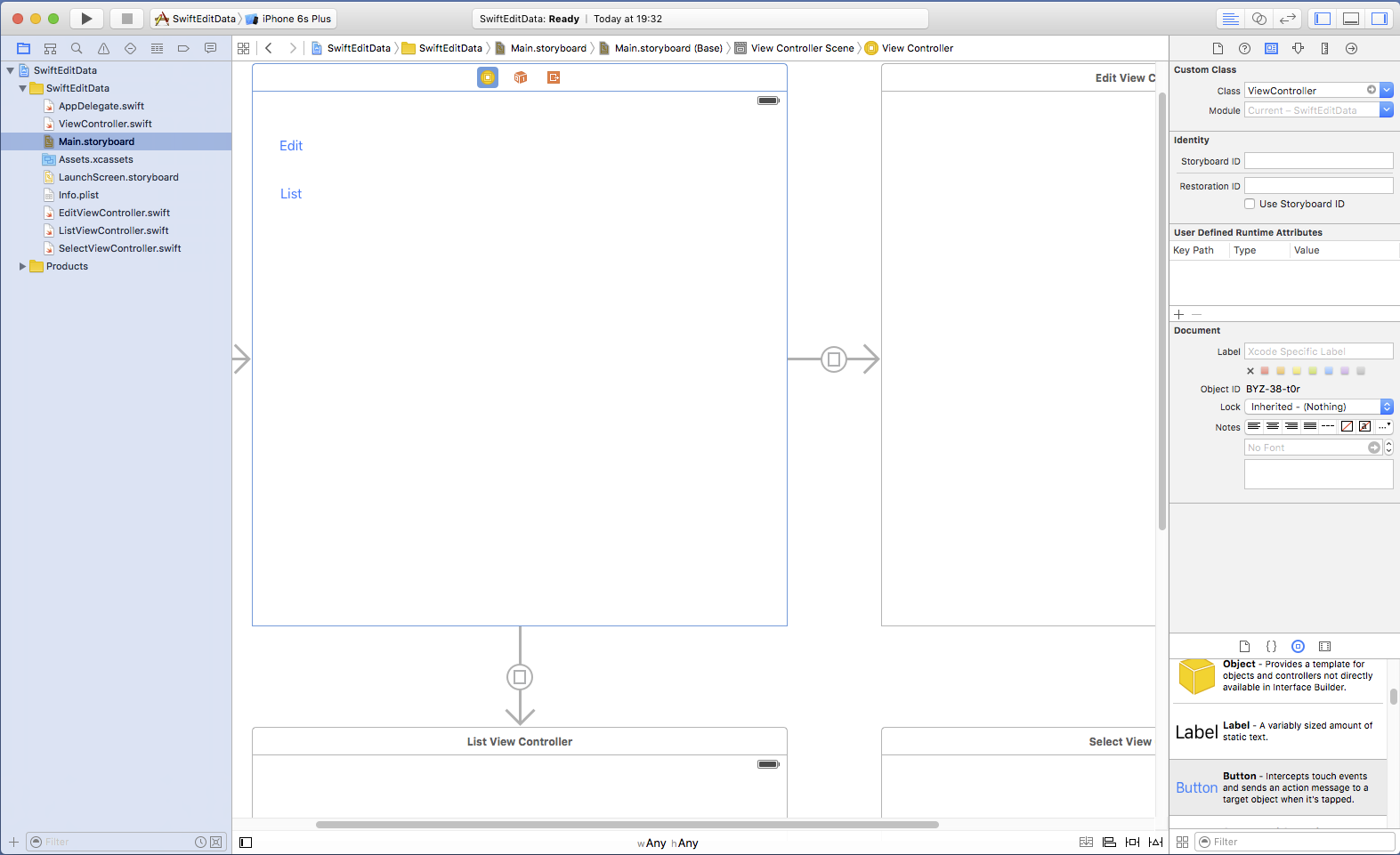
| 種類 | connection | 変数名またはメソッド名 |
| "rows" Label | なし | ... |
| TextField | Outlet | rowsField変数 |
| Action (Editing Did End) | rowsEditingEnd()関数 | |
| "columns" Label | なし | ... |
| UITextField | Outlet | colsField変数 |
| Action (Editing Did End) | colsEditingEnd()関数 | |
| "Back" Button | Action (Touch Up Inside) | tapBack()関数 |
| "Save" Button | Action (Touch Up Inside) | tapSave()関数 |
| "0" Button | Action (Touch Up Inside) | tapButton0()関数 |
| "1" Button | Action (Touch Up Inside) | tapButton1()関数 |
| "2" Button | Action (Touch Up Inside) | tapButton2()関数 |
| "3" Button | Action (Touch Up Inside) | tapButton3()関数 |
| UIImageView | Outlet | myImageView変数 |

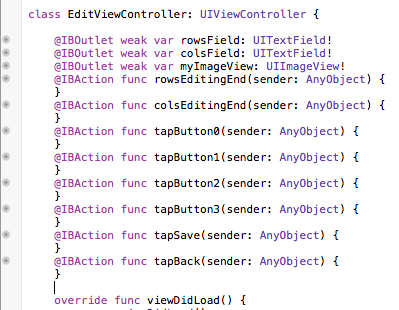
Attribute Inspector から Interaction の "User Interaction Enabled" と "Multiple Touch" にチェックを入れます。
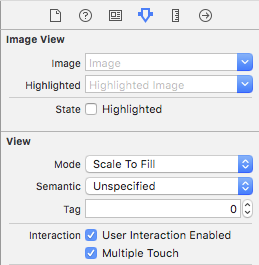
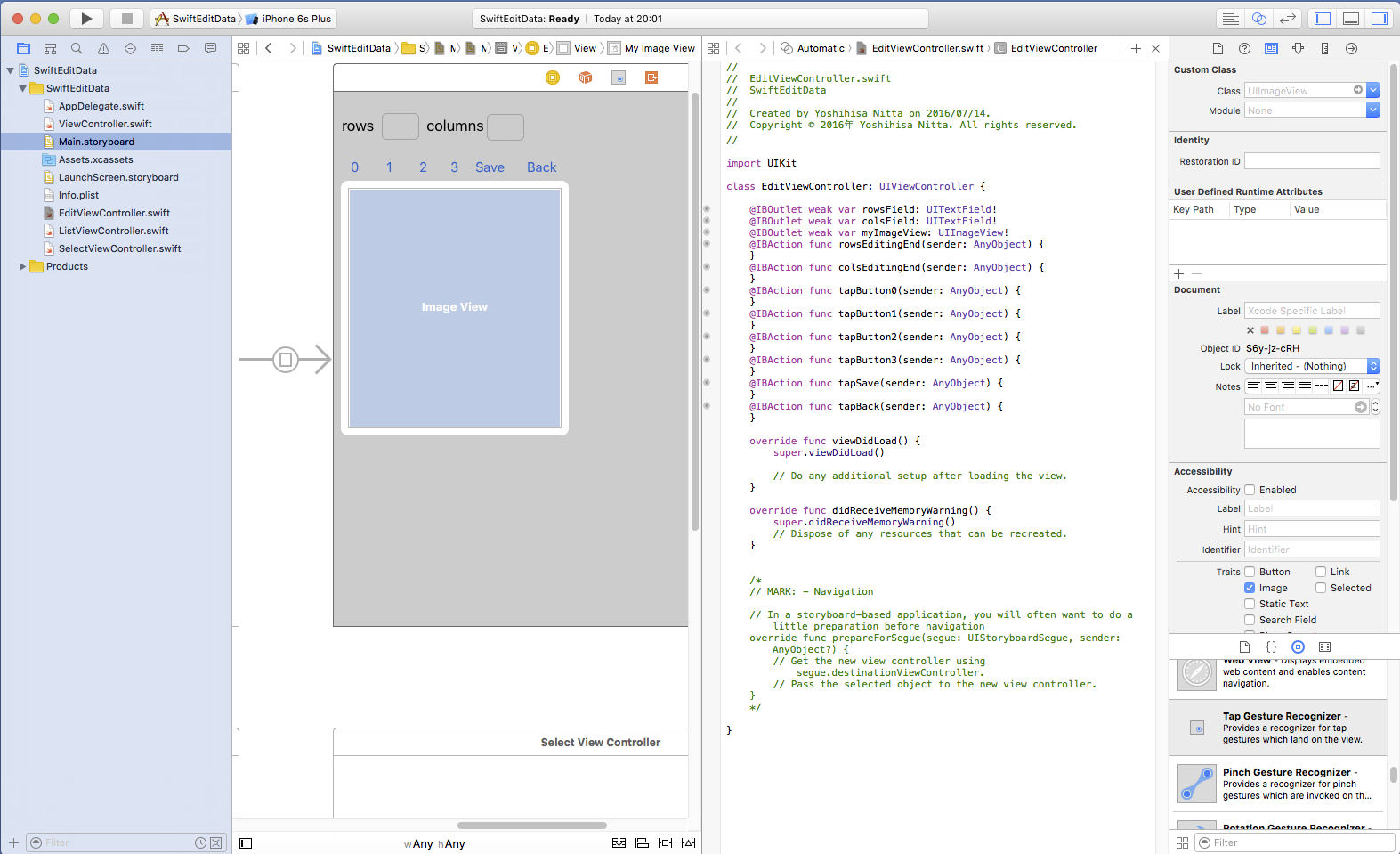

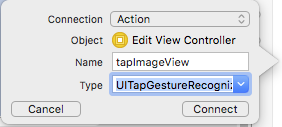

| EditViewController.swiftに追加するコード(赤字部分) |
import UIKit
class EditViewController: UIViewController {
var rows: Int!
var cols: Int!
var mode: Int!
var map: [Int]!
let colors:[[CGFloat]] = [[ 0.7, 0.7, 0.7, 1.0 ],
[ 1.0, 0.0, 0.0, 1.0 ],
[ 0.0, 1.0, 0.0, 1.0 ],
[ 0.0, 0.0, 1.0, 1.0 ]]
@IBOutlet weak var rowsField: UITextField!
@IBOutlet weak var colsField: UITextField!
@IBOutlet weak var myImageView: UIImageView!
@IBAction func rowsEditingEnd(sender: AnyObject) {
if let t = Int(rowsField.text!) {
changeMapSize(t,cols)
}
rowsField.text = String(rows)
}
@IBAction func colsEditingEnd(sender: AnyObject) {
if let t = Int(colsField.text!) {
changeMapSize(rows,t)
}
colsField.text = String(cols)
}
@IBAction func tapButton0(sender: AnyObject) {
mode = 0
}
@IBAction func tapButton1(sender: AnyObject) {
mode = 1
}
@IBAction func tapButton2(sender: AnyObject) {
mode = 2
}
@IBAction func tapButton3(sender: AnyObject) {
mode = 3
}
@IBAction func tapSave(sender: AnyObject) {
let format = NSDateFormatter()
format.dateFormat = "yyyy-MM-dd_HH-mm-ss"
format.timeZone = NSTimeZone(abbreviation: "JST")
let now = format.stringFromDate(NSDate())
let path = NSHomeDirectory() + "/Documents/" + now + ".txt"
var contents: String = "\(rows) \(cols)"
for m in map {
contents = contents + " " + String(m)
}
do {
try contents.writeToFile(path, atomically:true, encoding:NSUTF8StringEncoding)
} catch let error as NSError {
let alert = UIAlertController(title:"Save", message: "error occurred: "+String(error), preferredStyle: UIAlertControllerStyle.Alert)
alert.addAction(UIAlertAction(title:"Cancel", style:UIAlertActionStyle.Cancel,handler:nil))
presentViewController(alert,animated:true,completion:nil)
}
}
@IBAction func tapBack(sender: AnyObject) {
dismissViewControllerAnimated(true, completion: nil)
}
@IBAction func tapImageView(sender: UITapGestureRecognizer) {
let pos = sender.locationInView(myImageView)
let sz:CGSize = myImageView.bounds.size
let bw = sz.width / CGFloat(cols)
let bh = sz.height / CGFloat(rows)
let c = Int(pos.x / bw)
let r = Int(pos.y / bh)
map[r * cols + c] = mode
drawMap()
}
func drawMap() {
let sz:CGSize = myImageView.bounds.size
let bw = sz.width / CGFloat(cols);
let bh = sz.height / CGFloat(rows);
UIGraphicsBeginImageContext(sz)
let context: CGContextRef = UIGraphicsGetCurrentContext()!
CGContextSetLineWidth(context, 2.0)
CGContextSetRGBStrokeColor(context, 0.5, 0.5, 0.5, 1.0)
for i in 0..<(rows*cols) {
let r = CGFloat(i / cols)
let c = CGFloat(i % cols)
let m = map[i]
CGContextSetRGBFillColor(context, colors[m][0], colors[m][1], colors[m][2], colors[m][3])
let rect = CGRect(x: c * bw, y: r * bh, width: bw, height: bh)
CGContextFillRect(context, rect)
CGContextStrokeRect(context, rect)
}
myImageView.image = UIGraphicsGetImageFromCurrentImageContext()
UIGraphicsEndImageContext()
}
func changeMapSize(rs:Int, _ cs:Int) {
print("map = \(rows) x \(cols) to \(rs) x \(cs)")
var map2 = Array<Int>(count: (rs*cs), repeatedValue: 0)
for r in 0..<rs {
for c in 0..<cs {
if (r < rows) && (c < cols) {
map2[r * cs + c] = map[r * cols + c]
}
}
}
map = map2; rows = rs; cols = cs
drawMap()
}
override func viewDidLoad() {
super.viewDidLoad()
rows = rows ?? 8
cols = cols ?? 8
mode = mode ?? 0
rowsField.text = String(rows)
colsField.text = String(cols)
map = Array<Int>(count: (rows*cols), repeatedValue: 0)
drawMap()
}
override func didReceiveMemoryWarning() {
super.didReceiveMemoryWarning()
}
}
|
最初の画面で "Edit" ボタンを選択すると、マップ編集画面に遷移します。 rowsやcolumnsの横のテキストフィールドに数値を代入するとTabを押した瞬間、マップのサイズが変更されます。 数字のボタンをタップしてから、ImageViewをタップすると矩形領域の色が変ります。 Save ボタンでデータをファイルに保存します。ファイル名は"そのときの日時.txt" となります。
 -->
-->
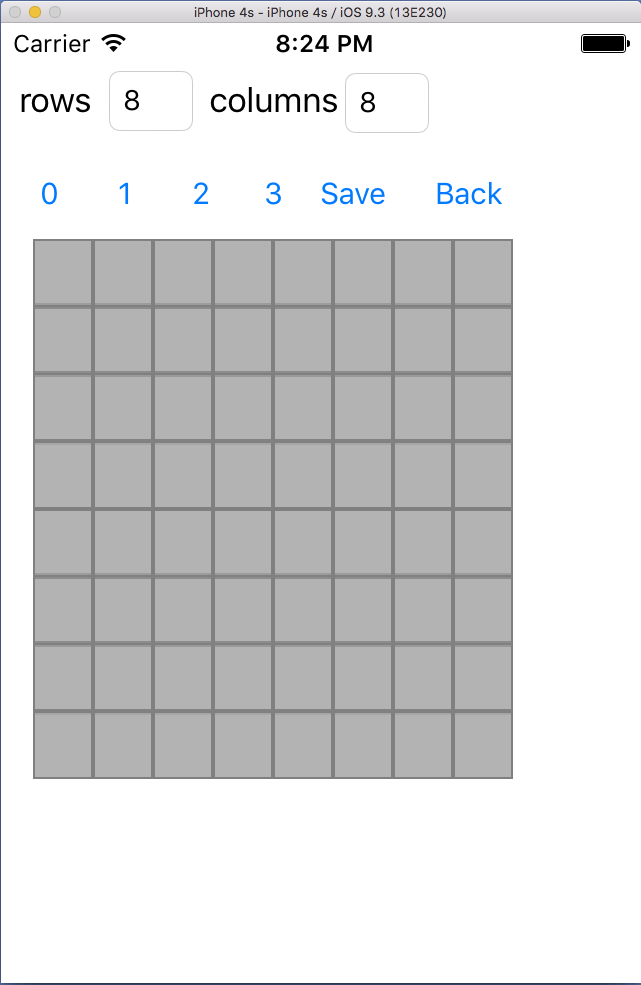 -->
-->