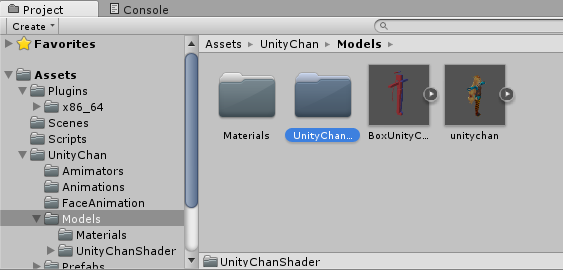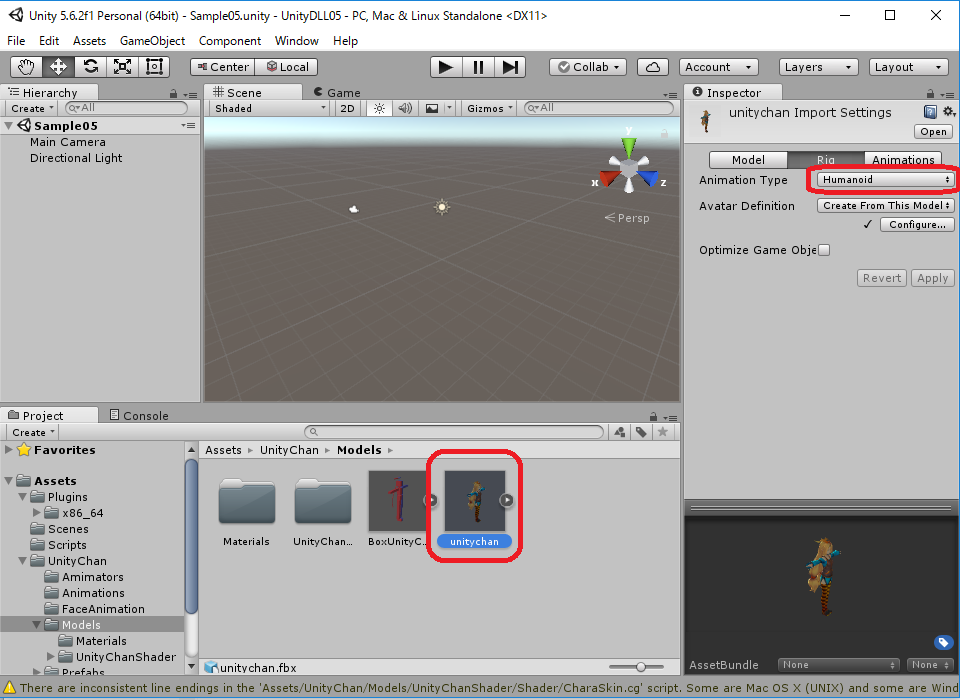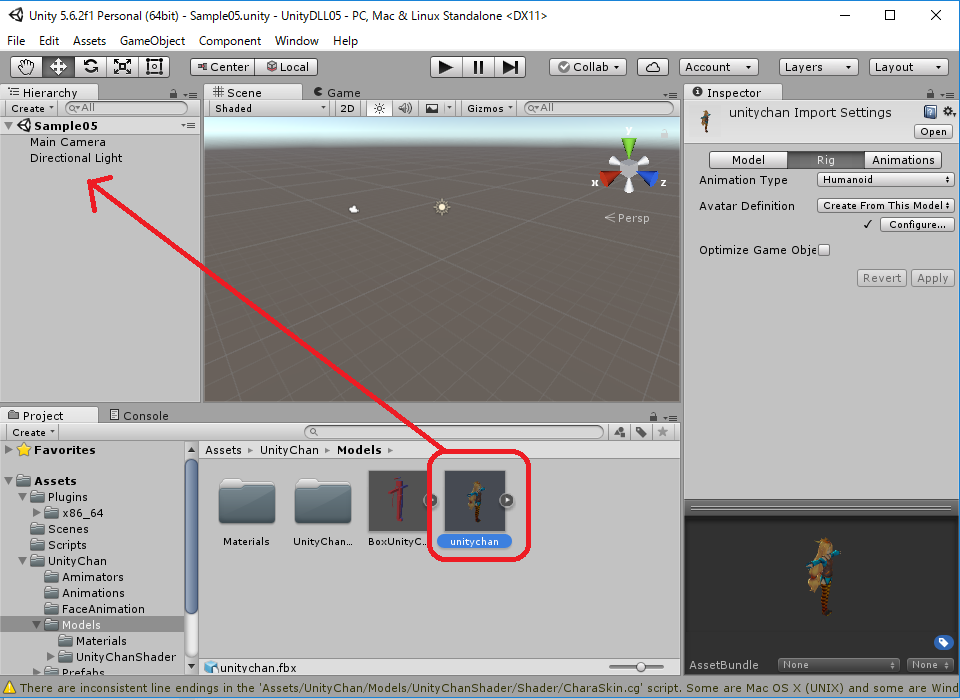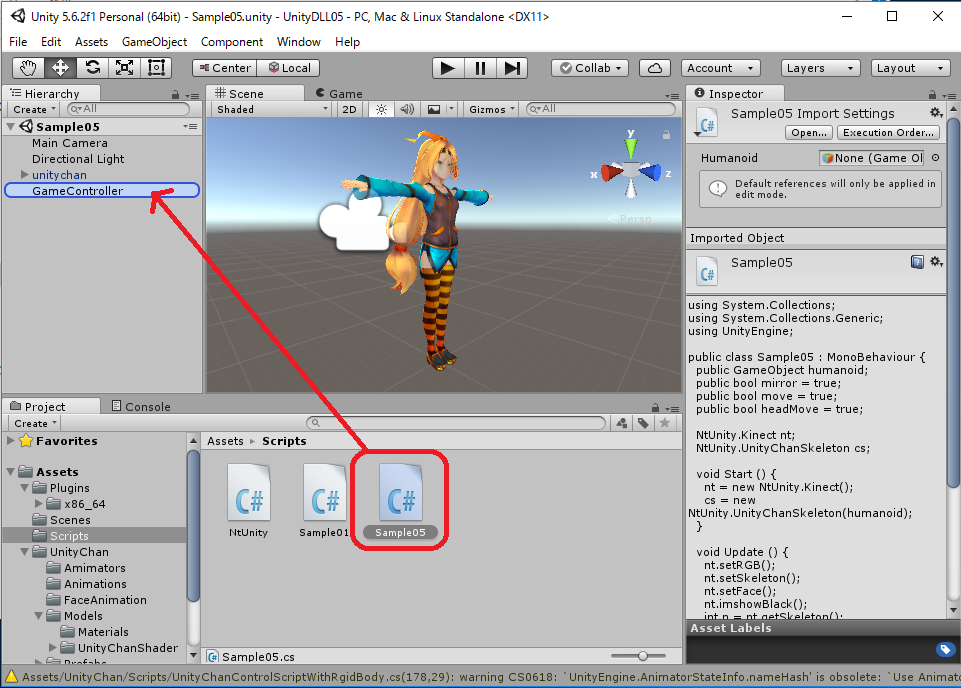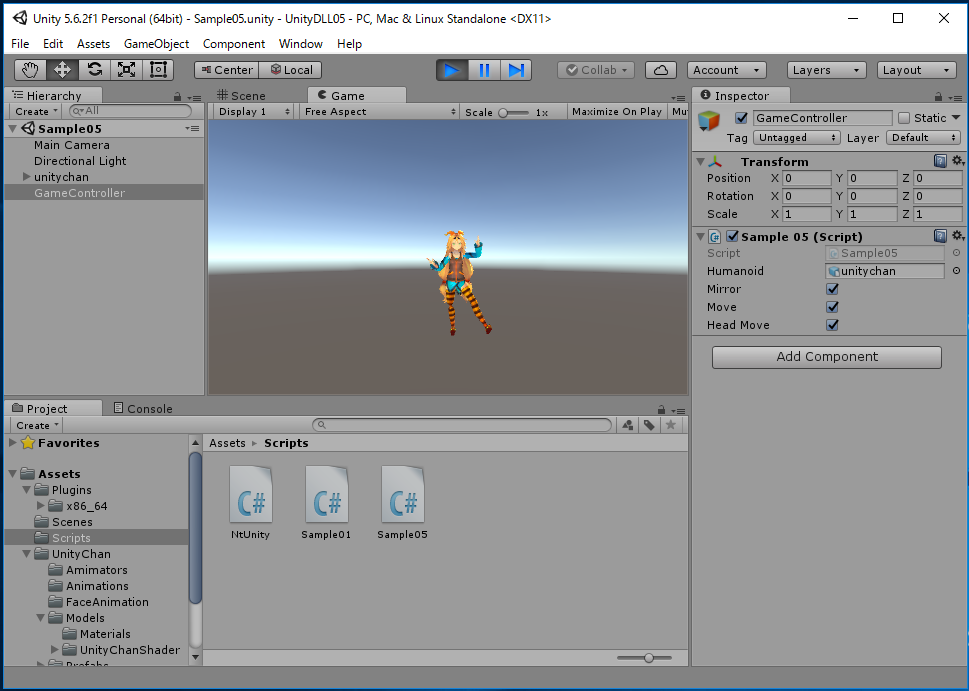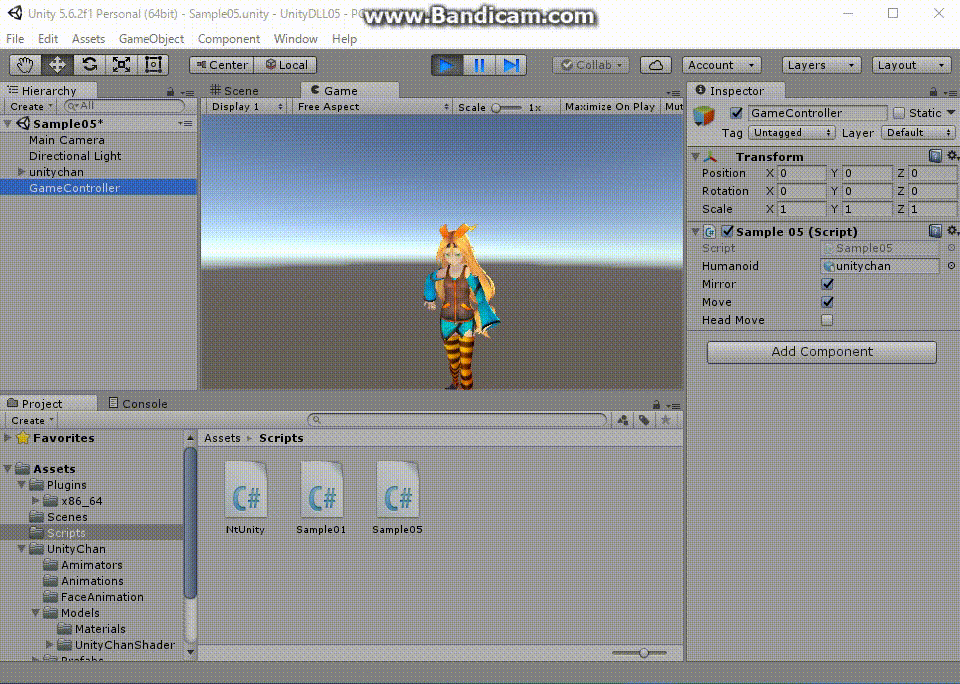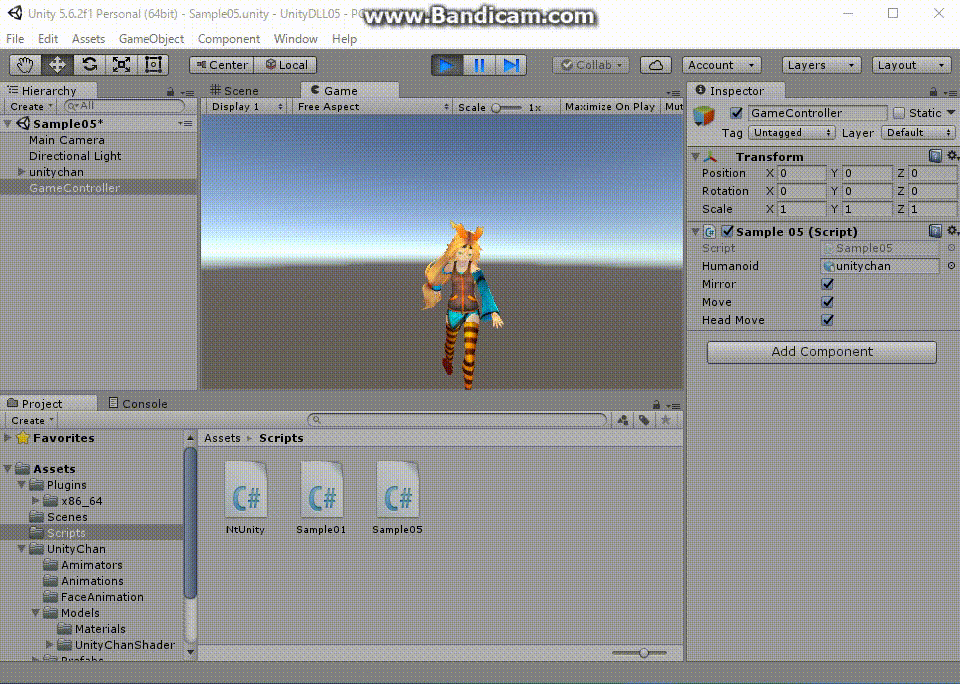Kinect V2 で骨格と顔を認識してUnityで「ユニティちゃん」をリアルタイムで動かす
2017.09.09: created by 


本トピックスの内容は、NtUnity.cs version 1.1 以降に対応します。
目次へ
顔の動きがない場合
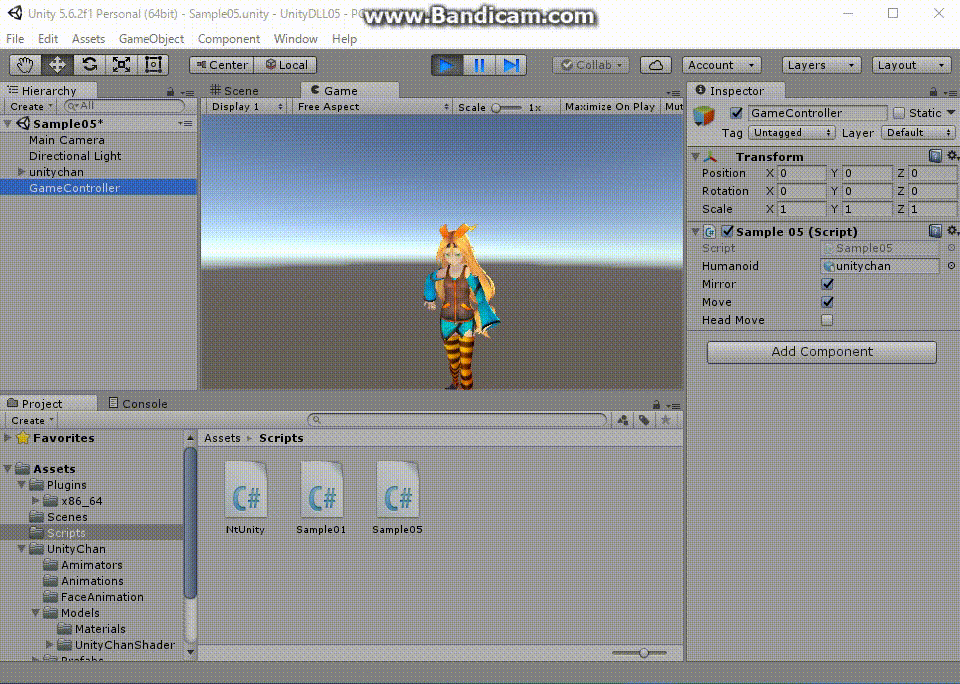
顔の動きがある場合
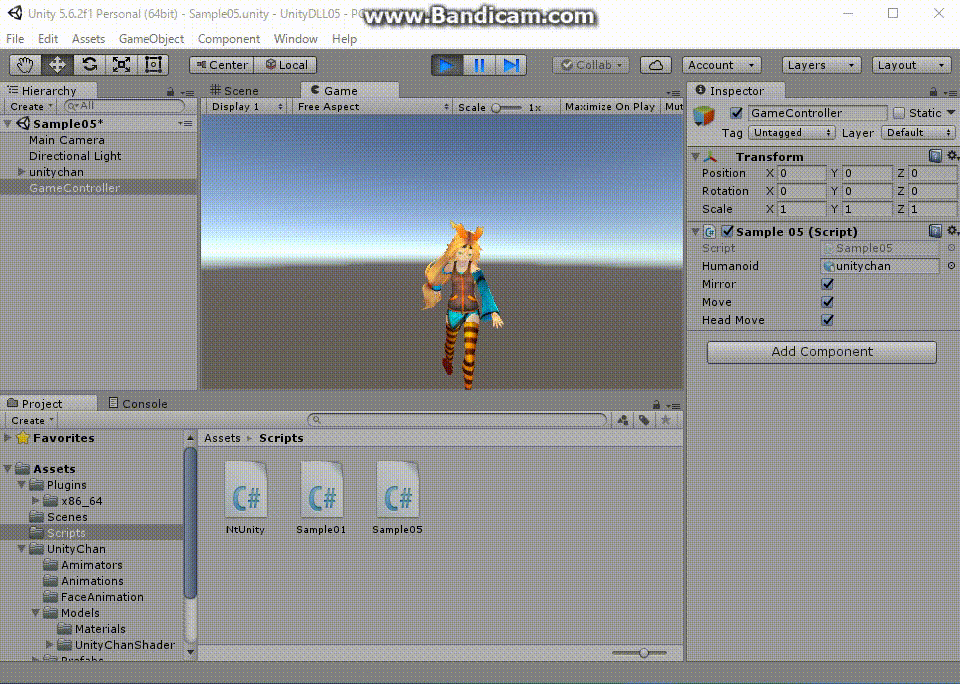
前提として理解しておくべき知識
Humanoid (人型キャラクター)の「ユニティちゃん」について
「Unityちゃん」パッケージのダウンロードサイトは
http://unity-chan.com/
です。
このサイトから
Download -> 「キャラクター利用のガイドライン」->
「ユニティちゃんの3Dモデルデータ」を選択して、
UnityChan_1_2.nitypackage をダウンロードして下さい。
「ユニティちゃん」の3Dモデルデータ(unitychan.fbx) の内部の座標系は、
かなり特殊であるように私には思われます。
各ボーンの Transform.rotation には、まず座標系をリセットするために
「最初にz軸回りに-90°、次にy軸回りに90°」回転してから、
global座標系での本来の向きを設定する必要があります。
また、モデル全体の Transform.rotation も、まず座標系をリセットするために
「最初にz軸回りに-90°、次にy軸回りに-90°」回転してから、
global座標系での本来の向きを設定しなくてはいけません。
「ユニティちゃん」のモデルデータは頭から長いおさげ髪がでているので、
顔の向きが変化すると(= 頭が動くと)非常に目立ちます。
顔の向きの認識は失敗することがあり、また誤差のため細かく動くのですが、
それをそのまま「ユニティちゃん」の頭の動きに反映させると非常に目障りに感じます。
したがって、「ユニティちゃん」のモデルでは、認識した顔の向きの変化に
即追随するのではなく平均(移動平均)などを使って動かす方が適切のような気がします。
「Unityちゃん」のモデルデータは、Unityにimport してから
Inspectorウィンドウの Rig で自動で Configure すると、
HumanBodyBones.Neck のボーンは割り当てられません。
UnityのHumanoidでは NeckはOptional なボーンとみなされています。
「ユニティちゃん」のデータにNeckを手動で割り当てることはできますが。
この例では敢えてNeckのBoneを使ってはいません。
Kinect V2 で骨格を認識して「ユニティちゃん」をリアルタイムで動かす
- 「UnityでNtKinectDLLを使う (基本設定)」で作成した
Unityのプロジェクトを使います。UnityDLL01.zip
をダウンロードして展開して下さい。
さらに、展開したフォルダの名前を UnityDLL05/ と変更して下さい。
ダウンロードしたzipファイルは必ずしも最新のファイルを含んでいるとは限りません。
以下のファイルを新しいバーションに置き換えて下さい。
Assets/Plugins/x86_64/NtKinectDLL.dll
Assets/Scripts/NtUnity.cs
- 新しいシーンを作成して、Assets/Scenes/ に Sample05.unity という名前で保存します。
File -> New Scene
File -> Save Scene as ... -> Sample05.unity
- UnityChan の3Dモデルデータをimportします。
import すると Assets/UnityChan/ として見えます。
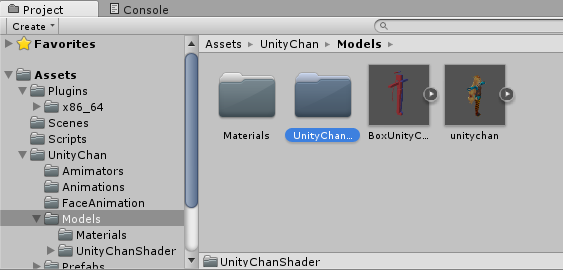
- Projectウィンドウで Assets/UnityChan/Models/unitychan.fbx を選択すると、
Inspectorウィンドウに "Rig" の情報が表示されます。
Animation Type が "Humanoid" であることを確認して下さい。
もしも値が"Humanoid" 以外の場合は、Humanoid に変換して下さい。
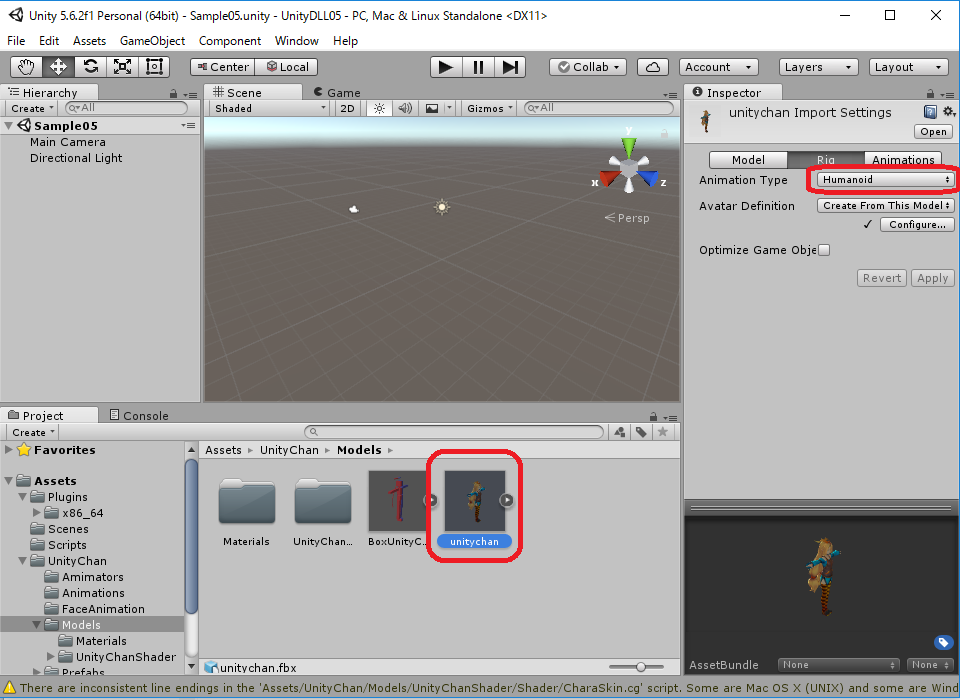
- UnityChan のモデルをhierarchy に置きます。
Assets/UnityChan/Models/unitychan.fbx
がモデルですので、これをhierarchyにドラッグします。
Hierarchy で unitychanを選択した状態で、Inspector の Transform からSettings を"Reset" をクリックしておきます。
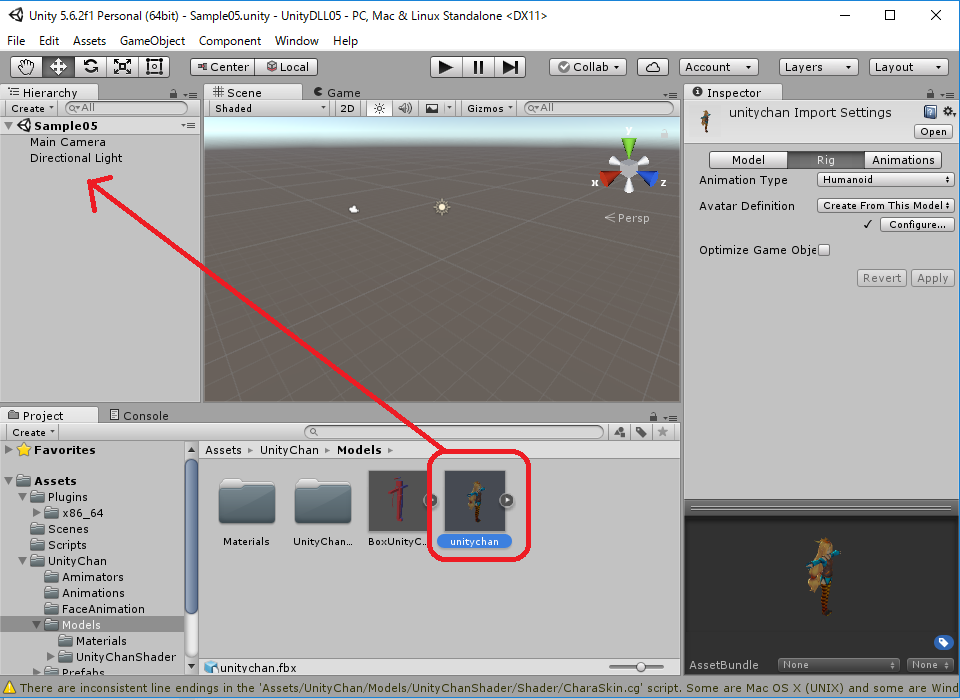

- ProjectのAssets/Scripts/の下に C# のスクリプトを生成します。
上部のメニューから「Assets」-> 「Create」 -> 「C# Script」 -> ファイル名は Sample05
| Sample05.cs |
using System.Collections;
using System.Collections.Generic;
using UnityEngine;
public class Sample05 : MonoBehaviour {
public GameObject humanoid;
public bool mirror = true;
public bool move = true;
public bool headMove = true;
NtUnity.Kinect nt;
NtUnity.UnityChanSkeleton cs;
void Start () {
nt = new NtUnity.Kinect();
cs = new NtUnity.UnityChanSkeleton(humanoid);
}
void Update () {
nt.setRGB();
nt.setSkeleton();
nt.setFace();
nt.imshowBlack();
int n = nt.getSkeleton();
if (n > 0) {
cs.set(nt,0,mirror,move,headMove);
}
}
void OnApplicationQuit() {
nt.stopKinect();
}
}
|
- 空のオプジェクトをHierarchy に配置して、名前を GameController に変更します。
Sample05.cs を GameController のComponentとして付加します。
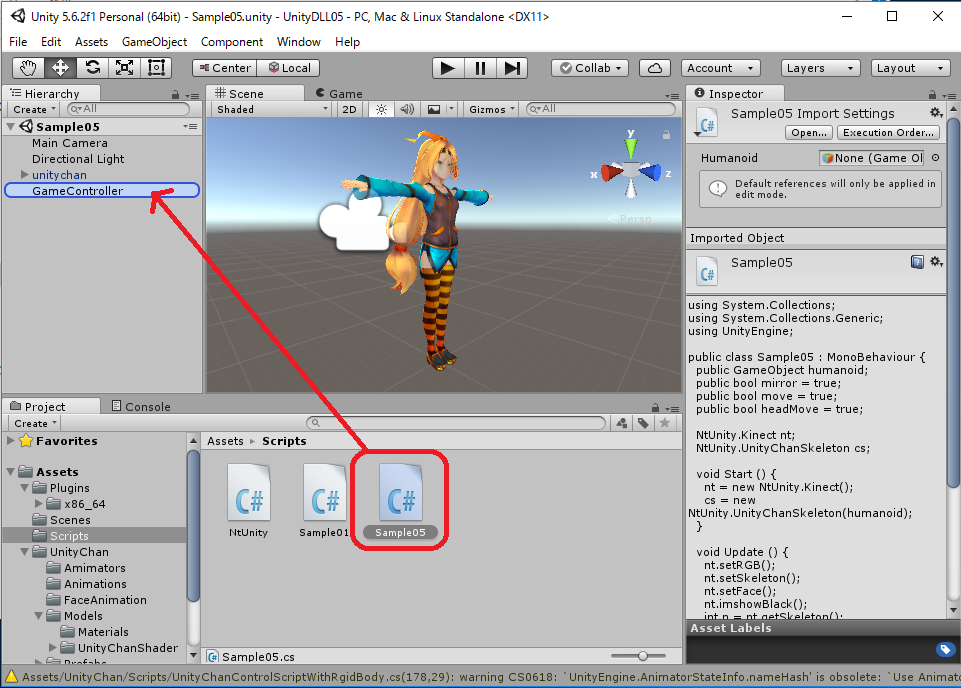
- Hierarchy ウィンドウで GameController を選択すると
Inspector ウィンドウに "Sample 05 (Scripts)" コンポーネントが表示されます。
その "Humanoid" に Hierarchy のAsianBody を設定します。

- Hierarchy で Main Camera を選択して Transform の Position を (x,y,z)=(0,1,-1) に変更します。
- 実行すると、Kinect V2 による骨格認識状況と顔認識状況が別ウィンドウに表示されます。
Unityの画面では、Humanoid が人間の動作に追随して動きます。
mirror がチェックされていると鏡像が対面形式で表示されます。
また move がチェックされていると、人間の位置の変更に追随します。
headMoveがチェックされていると
人間の顔の向きがHumanoidの顔の向きに反映されます。
[注意]
骨格の認識状態を表示するためにDLL内でOpenCVのウィンドウを生成しています。
後から生成されたこのウィンドウにフォーカスがあるときは
(= Unityのウィンドウにフォーカスがない場合は)
Unityの画面は変化しないので注意して下さい。
Unityのウィンドウの上部をクリックしてUnityのウィンドウにフォーカスが
ある状態で動作を試して下さい。
Runtime Video UnityDLL05a.mp4, UnityDLL05b.mp4
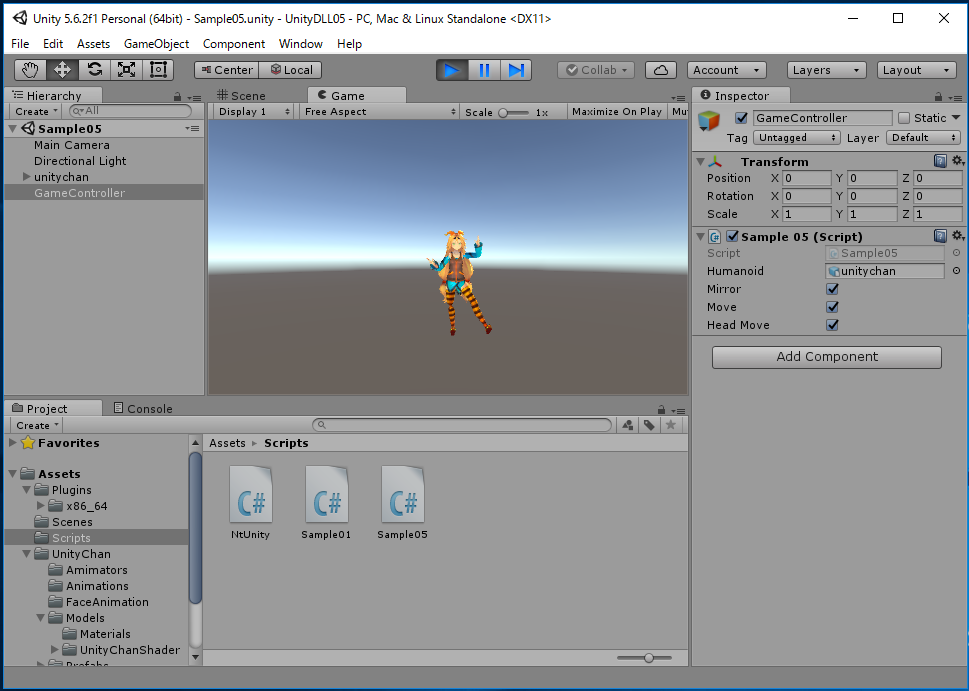
- Unity のサンプルプロジェクトはこちら UnityDLL05.zip。
上記のzipファイルには必ずしも最新の "NtKinectDLL.dll" と "NtUnity.cs" が含まれていない場合があるので、
こちらから最新版をダウンロードして
差し替えてお使い下さい。

http://nw.tsuda.ac.jp/